General settings are customisable options that allow admins to configure the platform to suit their preferences and needs. Here you manage all essential settings for your site.
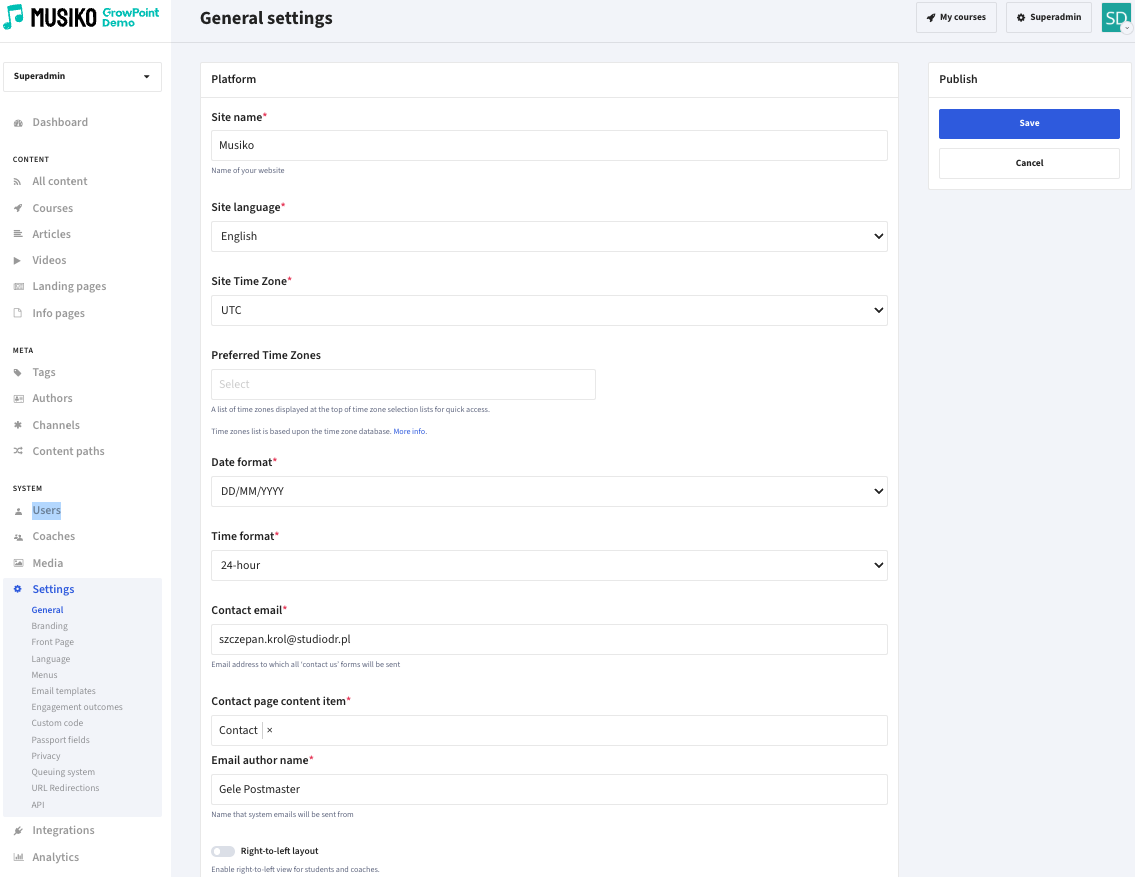
General settings page
| Site Name | The name of your website. It appears in various parts of the interface and in email templates. |
| Site Language | Sets the language used by browsers. Select from the dropdown. |
| Site Time Zone | Defines the time zone used for platform scheduling. Some background tasks (e.g., data processing) may be scheduled during nighttime based on this setting. |
| Preferred Time Zones | Default time zones for Zoom meetings. Multiple selections are supported if needed. |
| Date Format | Choose from three available date formats. |
| Time Format | Choose between 12-hour or 24-hour time format. |
| Contact Email | The email address where messages from the “Contact Us” form will be sent. |
| Contact Page Content Item | Redirects users to the designated contact page under Content → Info Pages → Contact. |
| Email Author Name | The display name shown as the sender of system-generated emails. |
| Right-to-Left Layout | Enables RTL layout for languages that require it (applies to students and coaches). |
| Enable Progressive Web App | Allows logged-in users to install the platform on their home screen. |
| Enable Push Notifications | Sends push notifications for new messages (requires user consent). |
| Show Login Button | Controls the visibility of the login button at the top of the page. |
| Enable external IDs | When enabled, you will be able to set special keys to certain objects in the system (content items, user fields, engagement outcomes) that will later be present in various exports and API responses. Especially useful for combining reports from multiple platforms (i.e. for indentifiying the same course present on different platforms). |
| Require Email Confirmation | Users cannot log in until they confirm their email by clicking the link in the confirmation email. |
| Don’t Require Confirmation During Registration | Users can log in immediately but must confirm their email later. Email communication is disabled until confirmation. |
| Allow sending notification emails to not-confirmed accounts |
Send notification emails even though users didn’t confirm their email address. |
| Block Unconfirmed Accounts After 7 Days | Accounts will be blocked until confirmation. Users can only resend the confirmation email. |
| Remove Unconfirmed Accounts After 14 Days | Unconfirmed accounts will be automatically deleted after 14 days. |
| Repeat Email Field | Requires users to enter their email address twice to reduce errors. |
| Repeat Password Field | Requires users to enter their password twice to prevent mistakes. |
| Active Misspell Suggestions | Suggests corrections for mistyped email addresses. |
| Allow Students to “Pin Slide for Later” | Enables the pin icon on slides; pinned slides appear under the “Pinned” tab. |
| Show Course Detail Tags on Teasers | Displays configured course details in teasers. Configure in Course Admin → Content → Home Page → Details. |
| Enable “Private Notes” Function | Allows users to write notes visible only to them. |
| Enable “Group Invitation Links” | Allows Admins, Coordinators, and Coaches to invite groups to new courses via links. |
| Enable Course Export to PDF | Lets users download courses as PDF files. |
| Maximum Participants per Course Group | Set a limit on group size. |
| Initial Number of Reviews Displayed | Defines how many student reviews are shown by default on the course home page. |
| Minimum Students to Show Count on Teaser | Student count will only be shown if this threshold is met. |
| Course “Ask Question” Icon | Choose between a question mark or message icon. |
| Course Cancellation Reasons for Coaches | Customizable reasons (e.g., “Student never started”). |
| Course Cancellation Reasons for Students | Customizable reasons (e.g., “It didn’t help me”). |
| Inactive Student Reminders after 3 days | Automatically send reminder emails to inactive students. Options: after 3 days |
| Inactive Student Reminders after 7 days | Automatically send reminder emails to inactive students. Options: after 7 days |
| Store uncropped avatar images | Original, uncropped avatar images will be stored in the system |
| Default User Avatar | Upload a default user avatar image that will be used in case user didn’t provide an avatar and the system couldn’t create one automitically based on user’s initials. |
| Active platform registration email blacklist |
Real-time filtering system that blocks users from registering on a platform using specific email addresses or domainsthat are known to be associated with spam, abuse, temporary/disposable email services, or fraudulent activity. |
| Active contact form email blacklist |
A list of email addresses or domains that are blocked or automatically rejected when someone tries to submit a contact form on a website |
| Patterns | Place every pattern in new row. „*” matches any string. |
| SEO Title | Appears in search engine results, browser tabs, and social media previews if no other SEO data is provided. Keep it between 50–60 characters. |
| SEO Meta Description | Appears in search engine results and social media if no other SEO data is provided. Keep it under 155 characters to avoid truncation. |