User Fields are individual data attributes that store specific information about a user within the platform. These fields define the structure of user profiles and are used for identification, communication, access control, and personalization.
User fields available to be used by the Course Administrators.
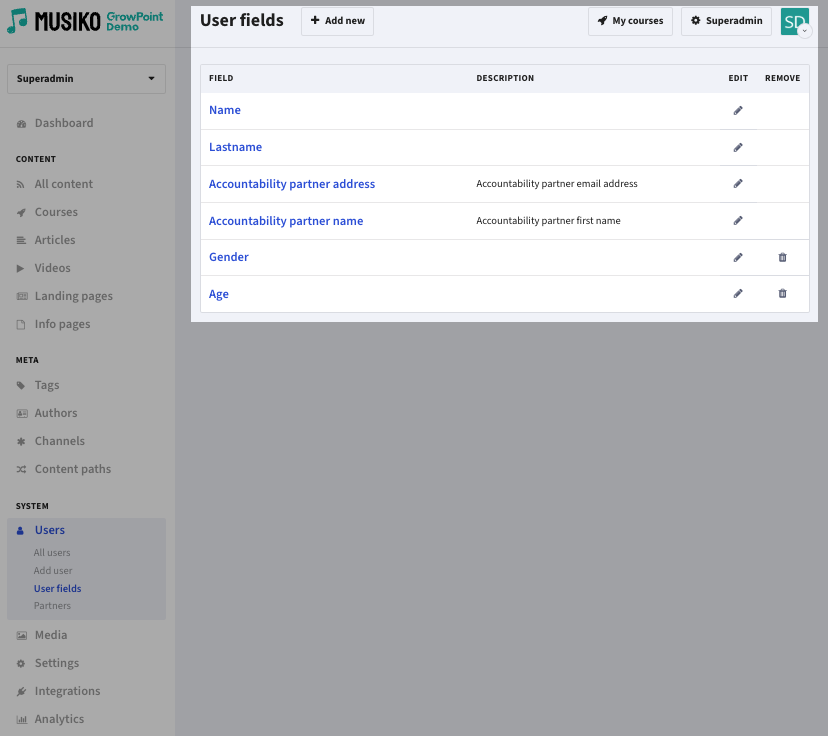
Example list of user fields
Personal information on users is collected with simple forms during Enrolment to Courses. Course Administrator chooses what User Fields he wants to have in his course. He can choose from the list of available User Fields configured by Superadmin.
By default system has 4 fields that can’t be removed (Name, Last name, Accountability partner address, Accountability partner name). They don’t need to be used in courses but if you do not ask students for their Name they will be displayed as User #xxx.
User field is displayed on the enrolment form if two conditions are met:
Example:
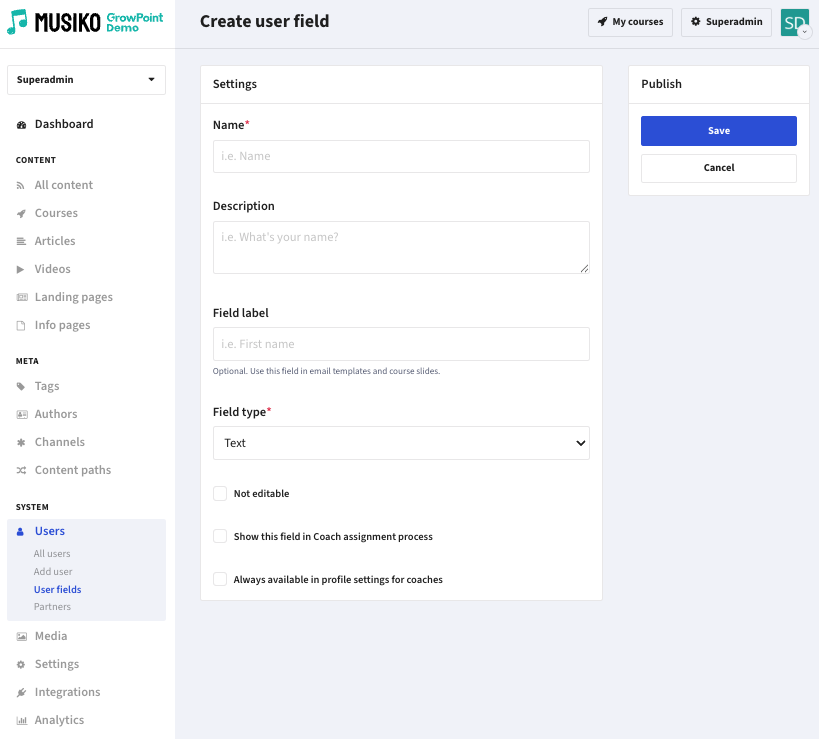
Create a new user field
| Name | User field name (Name) |
| Description | Displayed description (What’s your name) |
| Field label | Key of a variable that can be used for personalization of course slide content or email templates. Example: label “NAME” to field “Name”. You can use in Slide: Hello %NAME% |
| Field type | Choice of:
|
| Not editable | Decide if user should be able to edit this field in the profile section |
| Show this field in Coach assignment process | Decide if this information should be displayed in the coach assignment process – example Gender and/or Age |
| Allow to sort users by this field | Add this field as a sorting option (only for fields with predefined values – drop down selection and radio buttons) |
| Allow to filter users by this field | Add this field as a filtering option (only for fields with predefined values – drop down selection and radio buttons) |
| Always available in profile settings for coaches | Coach has the information visible in his view – example Age, Location |